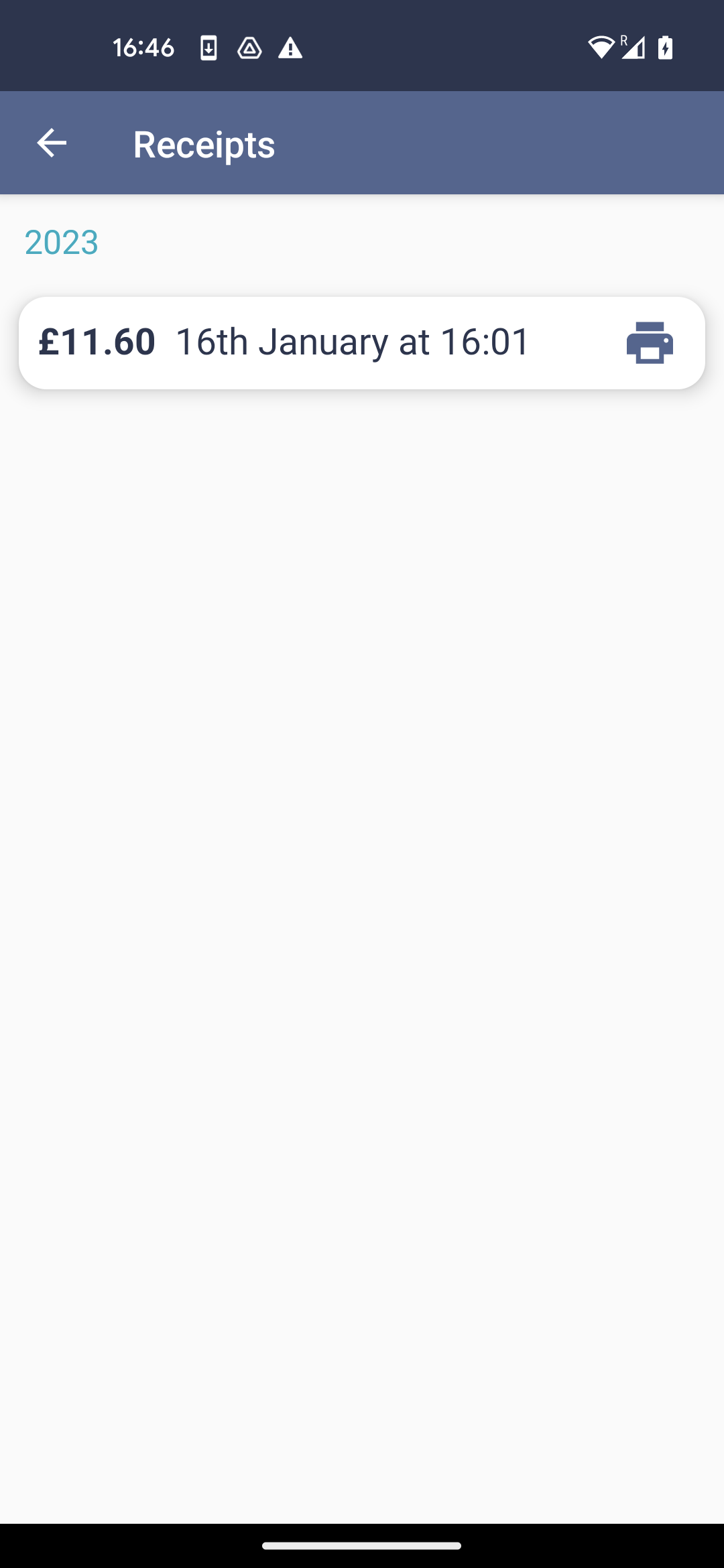Get started with CabCard Bluetooth
Table of Contents
CabCard Bluetooth Installation
CabCard Bluetooth is an Android application designed to allow drivers to seamlessly control their payment terminal and receipt printer remotely over Bluetooth. It is available to download on all devices that support Bluetooth and are running Android 5.0 (or higher) from the Google Play Store. To get started, follow the instructions below.
Instructions:
- Download the CabCard Bluetooth app from the Google Play Store - download.
- Open the application. On newer devices running more recent versions of Android, you may be presented with a prompt to allow Bluetooth permissions - ensure you press the ‘allow’ button. The application cannot function without this.
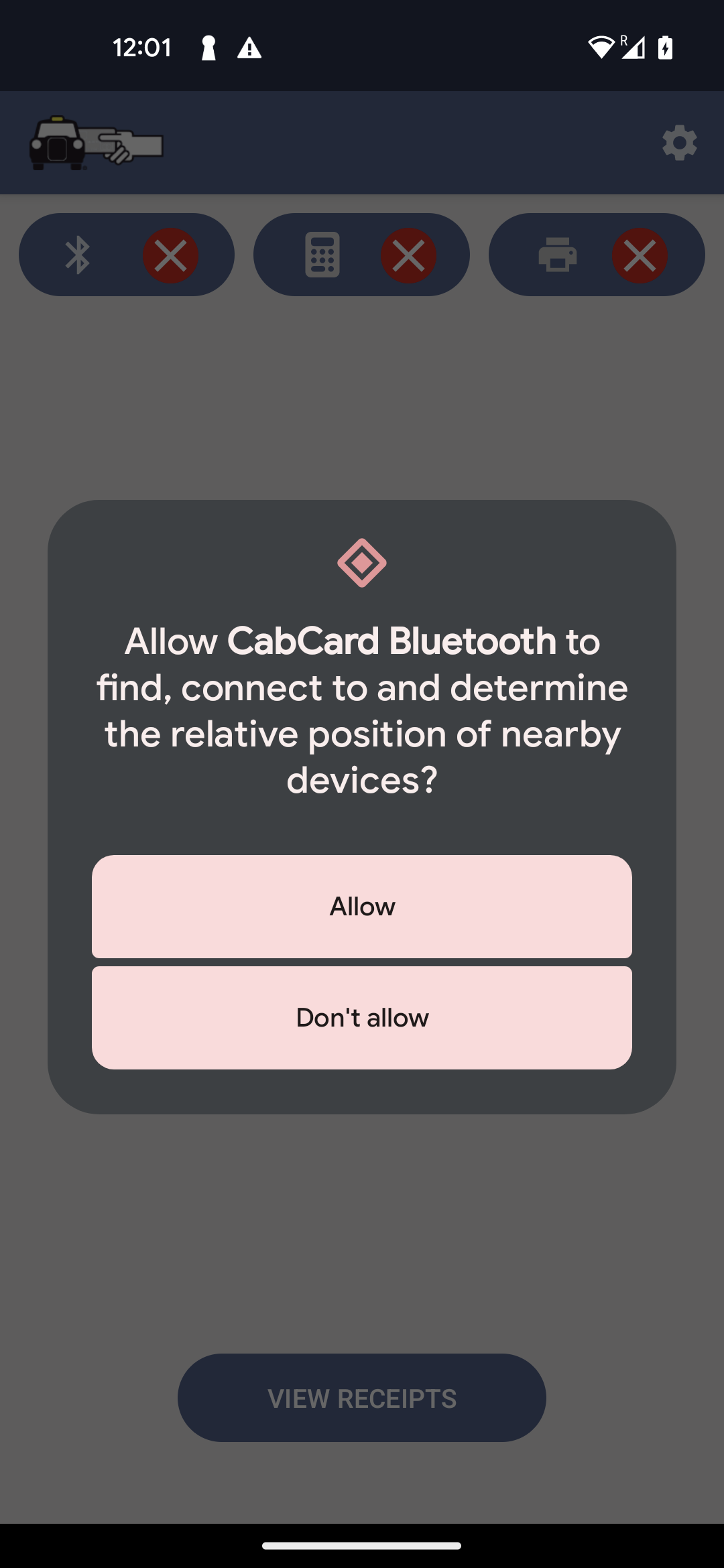
- You will now need to ensure Bluetooth is turned on, which can be achieved in app using the button or alternatively from your device settings. The Bluetooth icon in the top left of your screen should have a green tick next to it once complete, and the “Bluetooth not enabled” message will disappear.
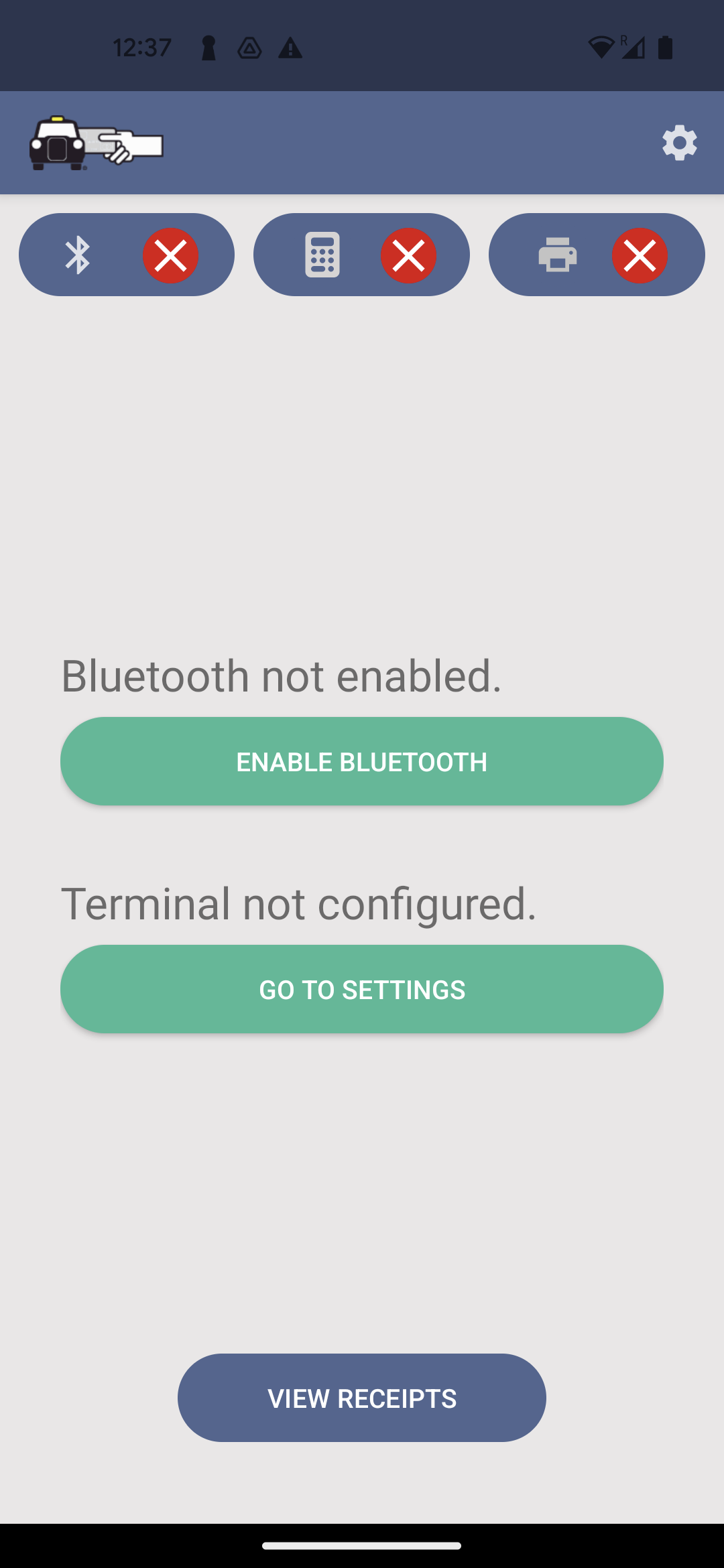
- The application is now ready to be set up for use with a payment terminal and printer. Follow the respective guides below:
- Once complete, the virtual pin pad will be shown and status indicators will show a green tick.
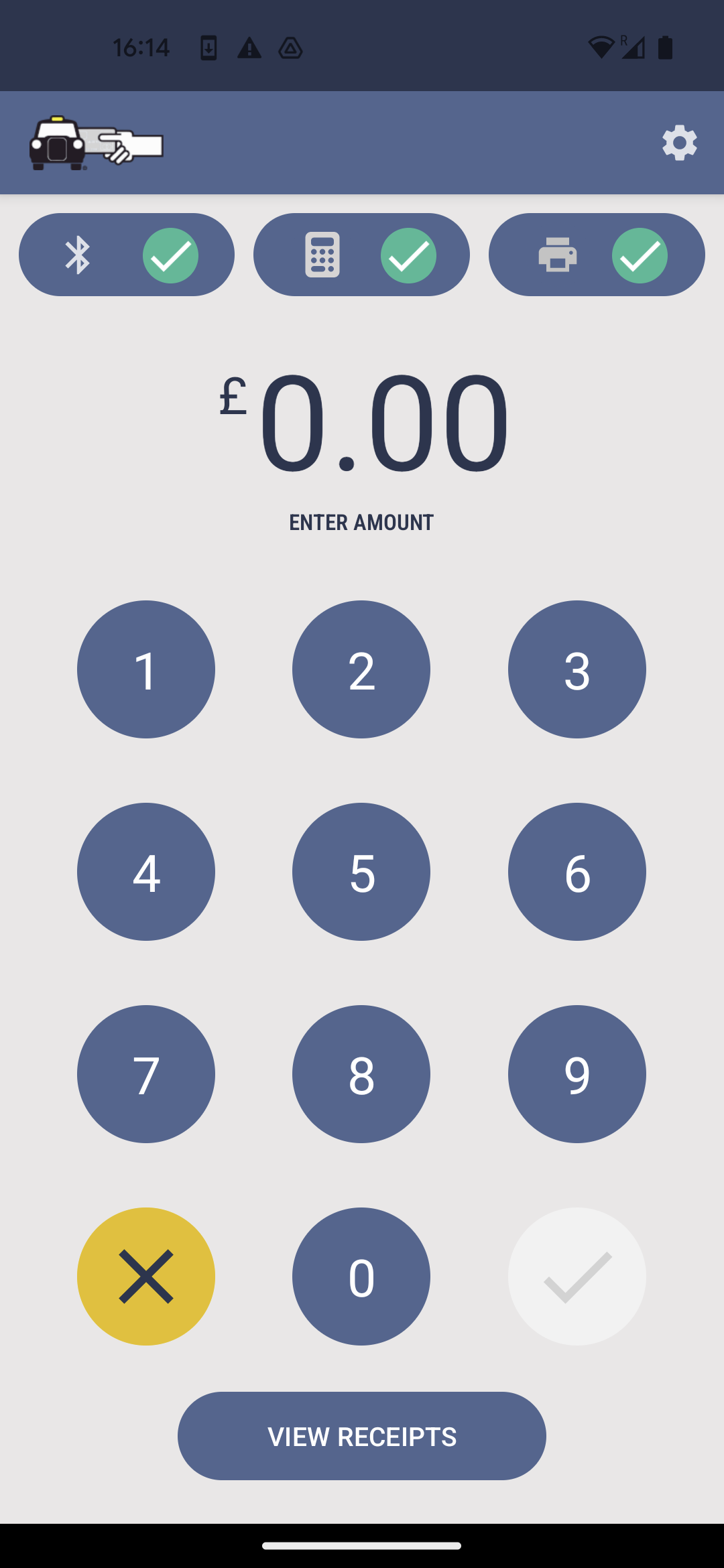
CabCard Bluetooth Usage
Starting Transactions
To start a transaction once the above setup is complete, enter the amount you wish to charge on the virtual pin pad and press the the tick button (which will turn green once a valid amount is entered) in the bottom right of the screen. Once the transaction has started, your device and terminal will look as below.
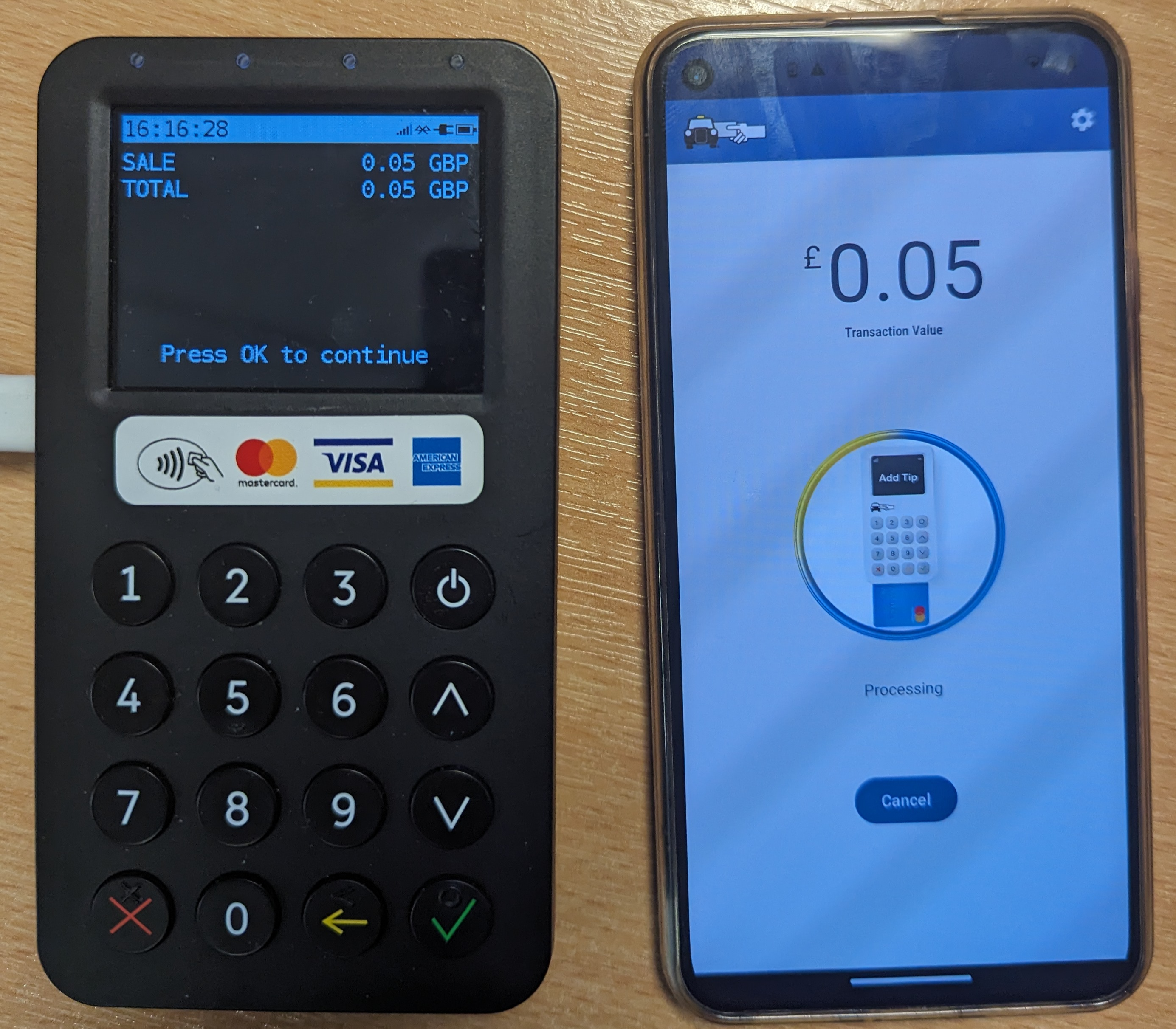
Cancelling Transactions
When possible, CabCard Bluetooth will let the driver cancel an in progress transaction. This cannot be done after the customer has confirmed transaction or while the app and terminal are connecting.
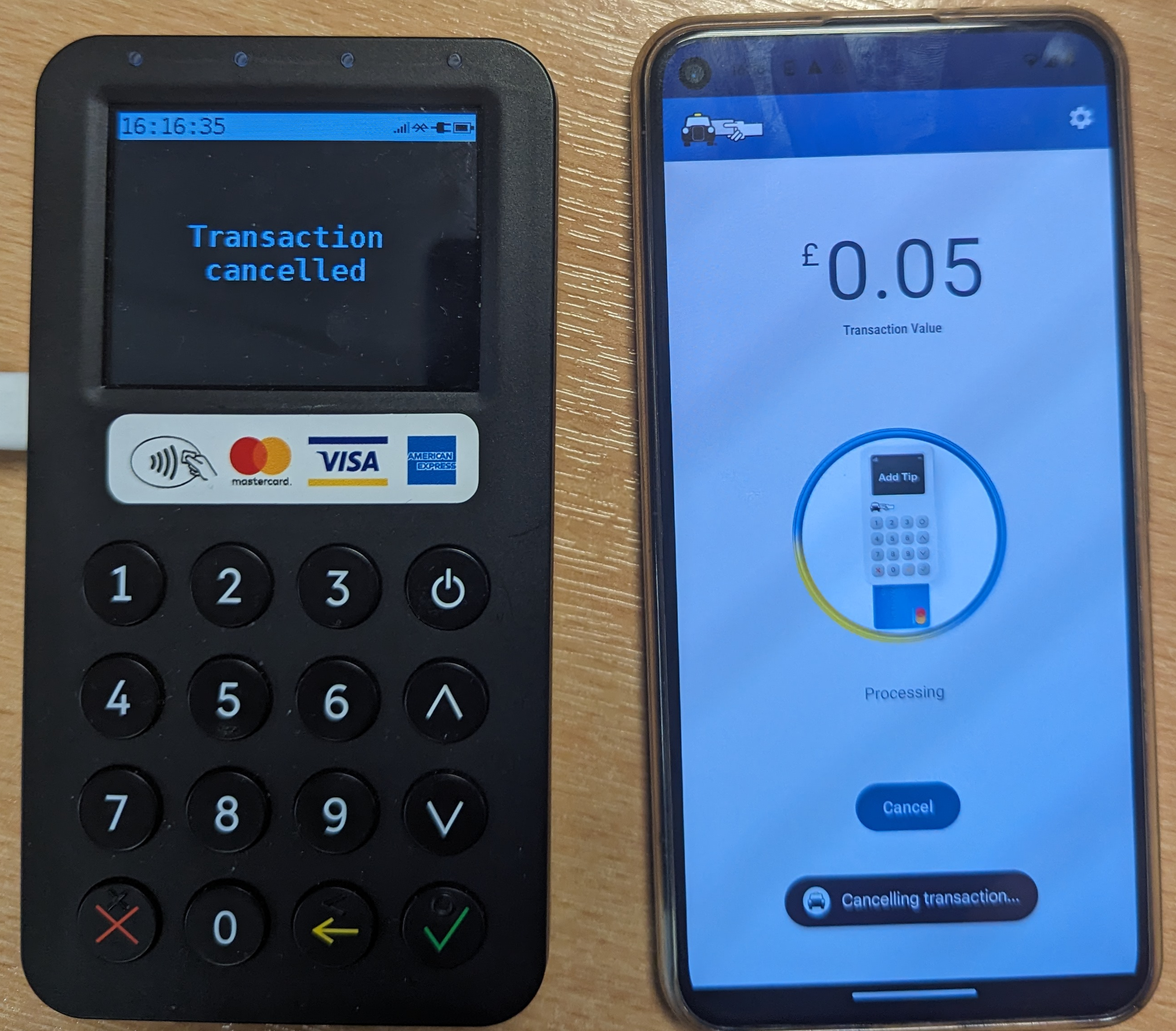
Should the driver cancel the transaction in-app (or customer cancels the transaction on the payment terminal) the below screen will be shown where the transaction can be restarted in app for the same amount, or the driver can return to the virtual pin pad to enter a different amount.
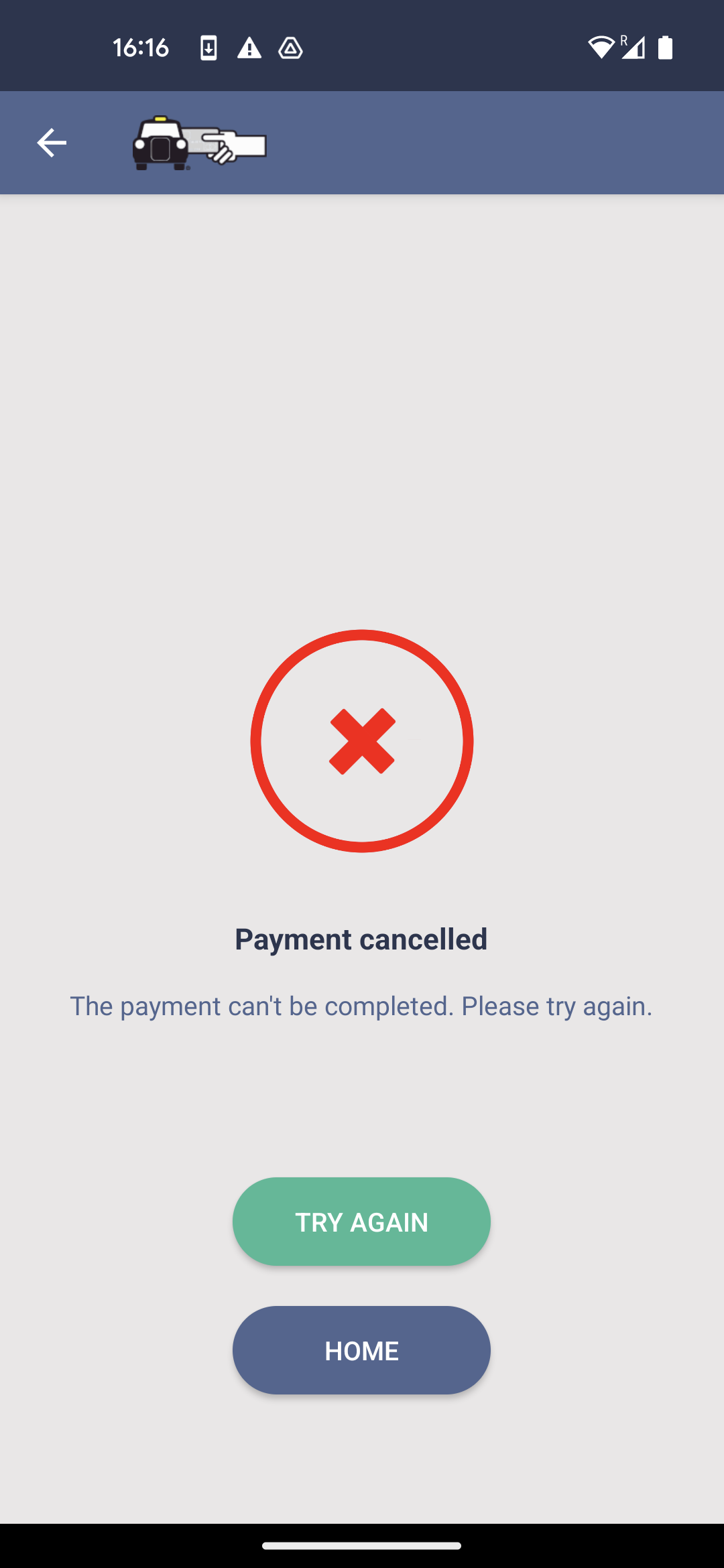
Receipts
After a successful transaction, the receipt will be displayed in the application. If auto print is enabled and a printer is configured, a physical copy will also be printed.
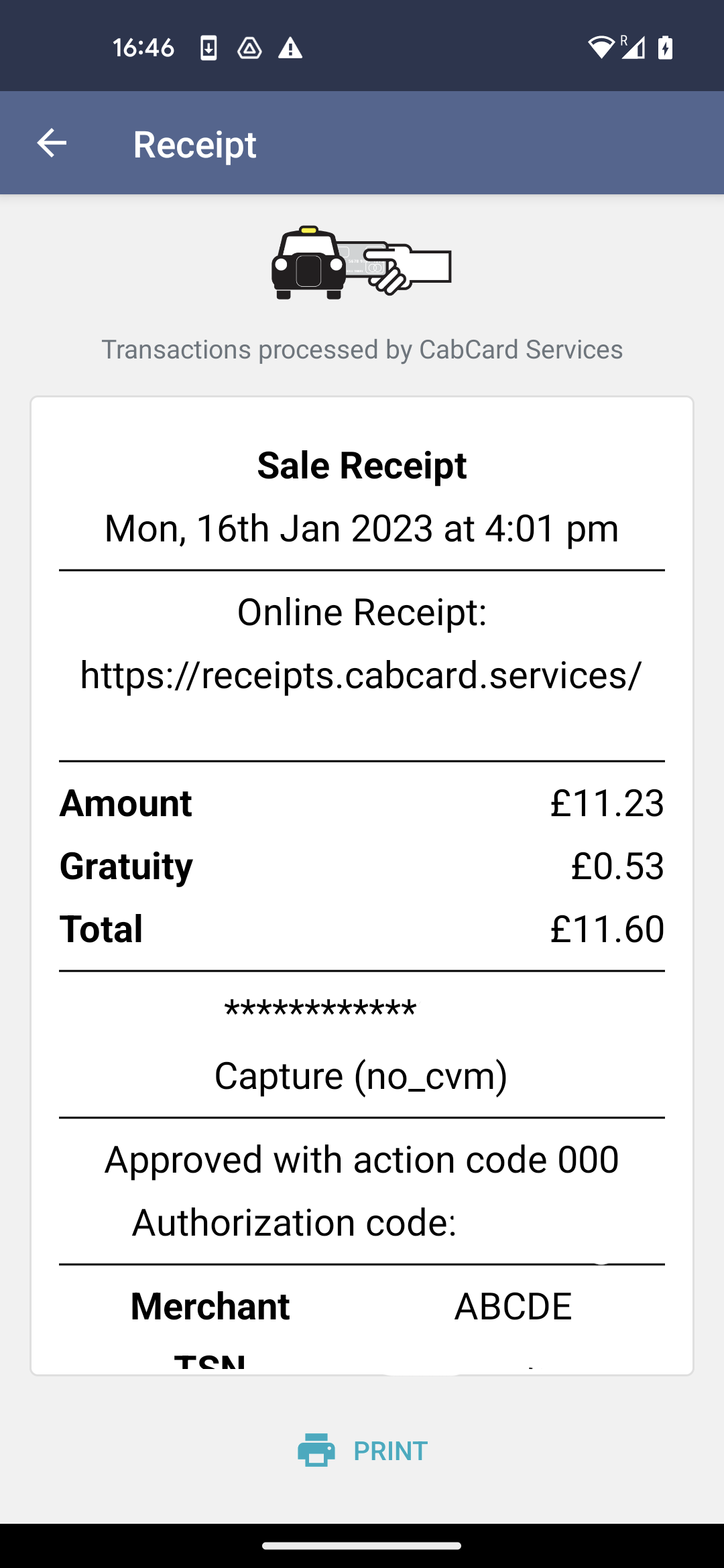
You can also see all your receipts and reprint if needed by pressing “view receipts” on the main virtual pin pad screen.